Для чего можно использовать эмулятор Android в 2023 году? В первую очередь для игр! Многие игры с этой платформы остаются недоступными на консолях и компьютерах, и иногда приятно сыграть в любимую игру на экране большего размера. Поэтому мы решили показать, как установить лучший эмулятор Android для ПК с Windows, а также процесс добавления новой игры.

Лучший эмулятор Android — BlueStacks
BlueStacks, созданный в 2011 году, сегодня имеет несколько вариантов, совместимых с различными версиями Android, включая 32-битную Nougat. Это означает, что эмулятор можно использовать и для запуска старых приложений, которые уже не совместимы с последними версиями системы.
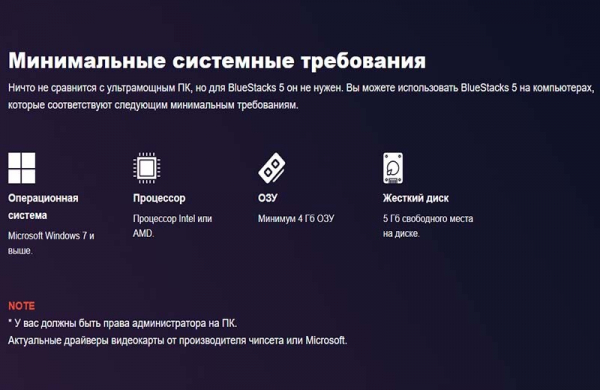
На момент написания статьи на официальном сайте можно скачать 2 версии продукта: BlueStacks 5 и BlueStacks X.
Безусловно, X версия обладает своим рядом преимуществ, таких как:
- Облачный гейминг, значит нет необходимости скачивать игры себе на компьютер
- Сохранения также остаются в облаке, поэтому предусмотрена синхронизация для игры на разных платформах
- Моментальный вход в игру
Однако BlueStacks X требует стабильного и шустрого интернет подключения. В данной статье мы уделим особое внимание 5 версии эмулятора.
Скачать BlueStacks
Как установить эмулятор на ПК с операционной системой Windows
Скачиваем установщик BlueStacks 5 с официального сайта приложения и запускаем его так же, как и любое другое приложение в Windows. Мы можем нажать «Изменить путь установки», чтобы изменить расположение программы на нашем диске. Если стандартное расположение устраивает, нажимаем кнопку «Установить сейчас».
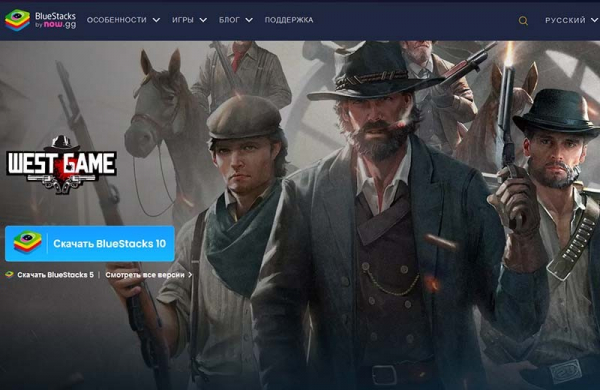
После завершения процесса, запускаем BlueStacks 5 от имени администратора. Только так эмулятор сможет нормально запуститься, иначе он выдаст сообщение об отсутствии доступа к Hyper-V.
Главный экран приложения должен выглядеть, как показано ниже. Пришло время приступить к установке игр!
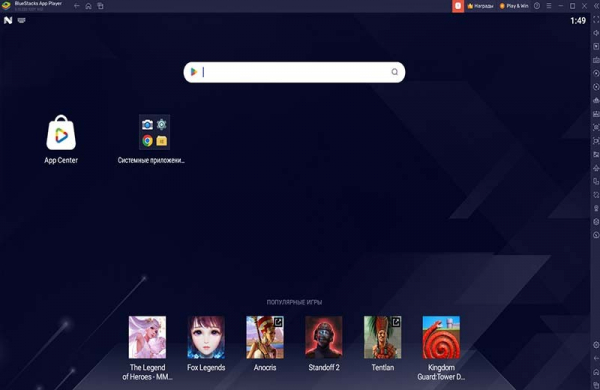
Как установить игру на эмулятор Android
Первым шагом заходим в Google Play, находим и загружаем интересующую вас игру. В качестве примера мы скачаем легендарную Subway Surfers. Думаю, эта игра отняла кучу времени не только у меня.
Чтобы запустить установку игры, заходим в папку «Системные приложения» и запускаем Google Play. Однако прежде чем зайти в магазин, необходимо будет авторизоваться. Можно использовать ту же учетную запись, под которой вы авторизованы на своем смартфоне.
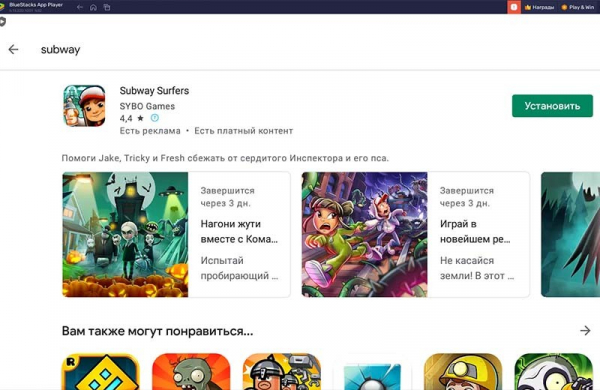
Как и на телефоне, ищем интересующую нас игру, затем устанавливаем ее (если она бесплатна) или покупаем, войдя в Google Play. Как только приложение будет установлено, нажмите «Играть».
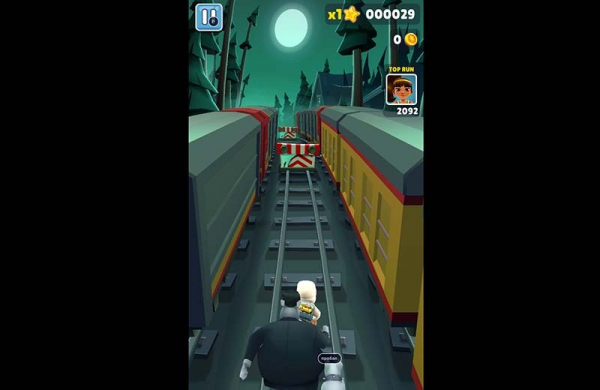
Отдельный значок уже должен ждать на рабочем столе эмулятора Android, а также на рабочем столе Windows, поскольку BlueStacks создает ярлыки для установленных игр и приложений и там.
Как в BlueStacks установить игру, которой нет в Google Play
Если мы хотим установить игру, которой больше нет в Google Play, мы можем сделать это через APK-файл.
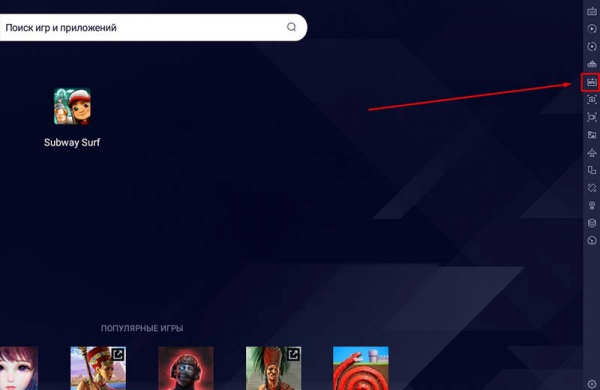
Для этого на боковой панели эмулятора выберите соответствующий значок, отмеченный буквами “APK”. Откроется проводник Windows, в котором выбираем интересующий нас файл на нашем компьютере.
Flappy Birds уже не доступна в магазине Google Play, но эмулятор BlueStacks позволяет установить игру с помощью APK файла.
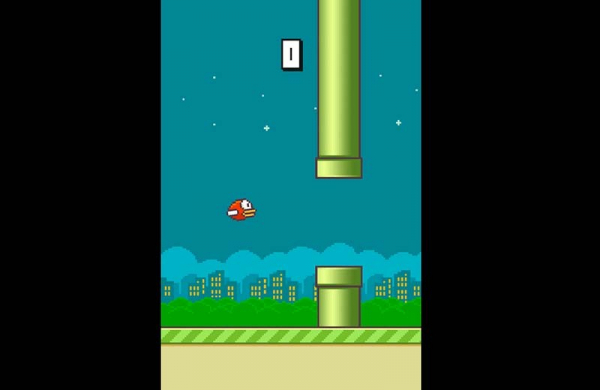
Совместим ли эмулятор BlueStacks с контроллерами
Также стоит упомянуть, что эмулятор совместим с наиболее популярными игровыми контроллерами. Однако приложения должны включать поддержку таких устройств.

Хотя программа обладает огромным количеством настроек, предварительная настройка универсальна и будет работать на должном уровне практически у любого пользователя. При установке приложения мне ничего делать не пришлось, все работало “из коробки”.
Как использовать приложения Android в Windows
Существует способ запускать приложения Android в Windows 11. Он работает через цифровую платформу Amazon Appstore, посредством которой пользователи могут искать и устанавливать программы, также доступные в магазине Google.
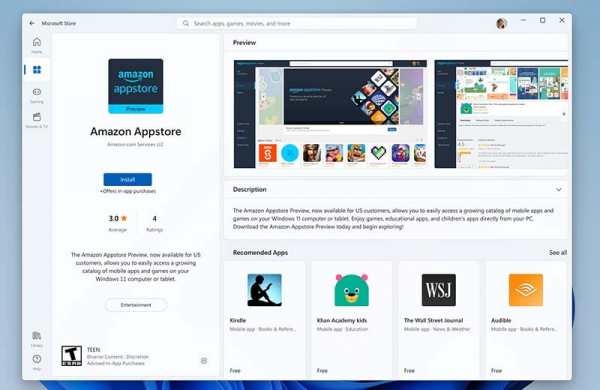
Стоит оговориться, этот способ официально недоступен для пользователей РФ, так что для его использования придется немного повозиться.
Другие эмулятор Android — альтернативы
Если по каким-то причинам вам не нравится BlueStacks, на рынке эмуляторов Android есть достойные альтернативы.
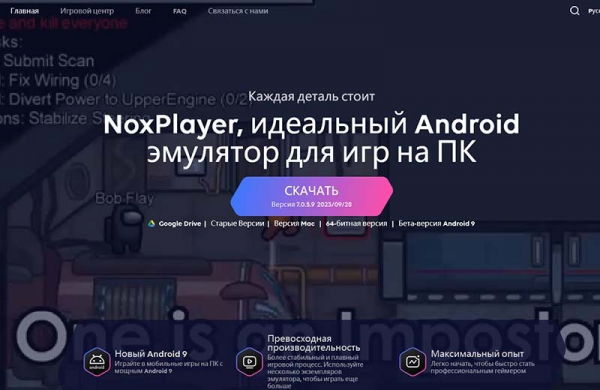
Самые интересные проекты:
- NoxPlayer
- MEMU PLAY
Как пользоваться мобильными приложениями на ПК — видео
Android приложения на Windows 11 — видео
Оцените насколько полезна статья?
Нажмите на звезду, чтобы оценить!
Мы не претендуем на истину! Высказанное в обзорах, статьях и рейтингах мнение автора, является сугубо его личным, основанным на опыте, практике или других факторах. Оно может не совпадать с вашим, но это не значит, что неверно или не имеет права существовать. Все материалы, ссылки или контент сайта tehnobzor.ru носит сугубо познавательный (информационный) характер и не является рекламой, даже если содержит рекомендации автора
