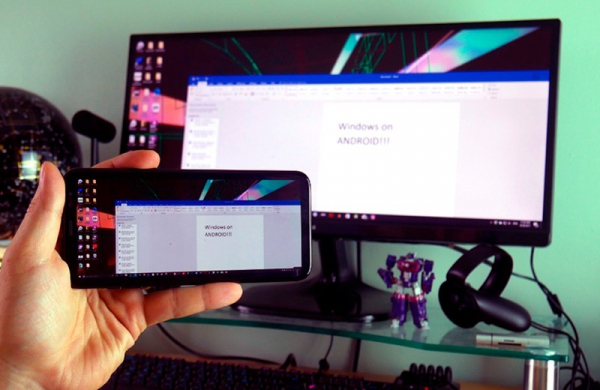Существует масса причин, по которым может понадобиться удалённое управление компьютером с помощью телефона. Возможно, вам нужен способ доступа к файлам вне дома, или вы используете систему без монитора. А может, вам просто не хочется вставать, чтобы включить ПК.
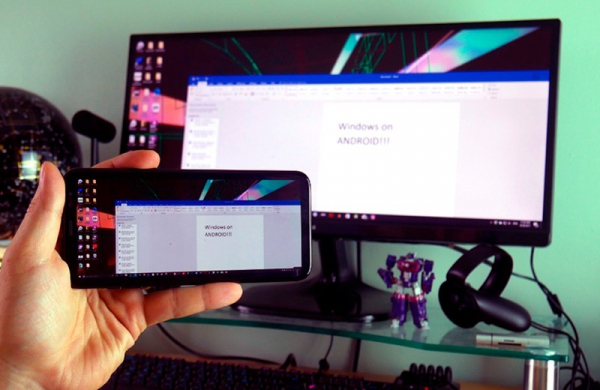
В любом случае вы можете получить доступ к своему ПК со смартфона удалённо, используя очень простой метод. Вот инструкция как это сделать.
Удалённый рабочий стол Chrome
Удаленный рабочий стол Chrome (Chrome Remote Desktop) – это один из самых быстрых и простых способов отображения рабочего стола на телефоне.
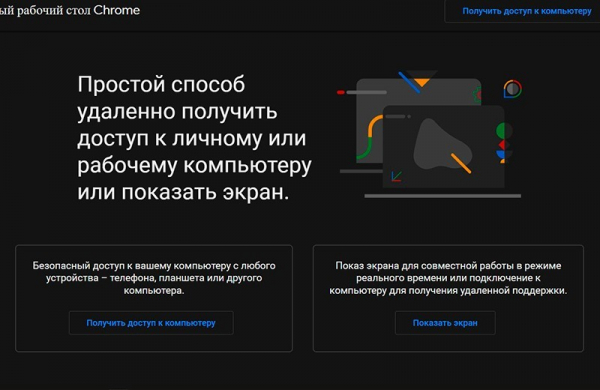
Сервис предоставляет полный контроль, включая звук. Хотя есть слово Chrome в названии, это приложение, фактически, может получить доступ к чему угодно на вашем компьютере, как если бы вы сидели перед ним. Вы сможете удалённо управлять файлами и папками, инструментами администратора, да чем угодно.
Интерфейс Google делает подключение к вашим компьютерам простым, даже через мобильные сети. Установка расширения в браузер Chrome на ПК также позволяет получить доступ к с других операционных систем, неважно ноутбук это или ПК.
Как настроить удалённый рабочий стол
Шаг 1: Откройте браузер Chrome (или любой другой браузер, основанный на Chromium). Убедитесь, что вы вошли в свою учётную запись Google, затем перейдите на страницу Удалённый рабочий стол Chrome и выберите «Получить доступ к компьютеру».
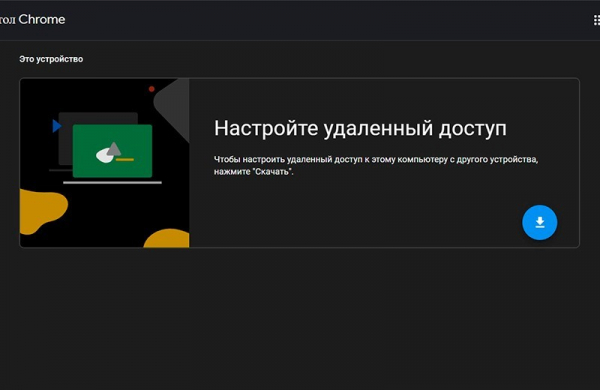
Шаг 2: Нажмите синюю кнопку со стрелкой рядом с «Настроить удалённый доступ». Когда вы перейдёте на страницу расширения Chrome, выберите инку скачать установщик.

Шаг 3: Запустите скаченный установщик, а в браузере нажмите синюю кнопку «Принять условия и установить» и согласитесь на установку, когда появится всплывающее окно.
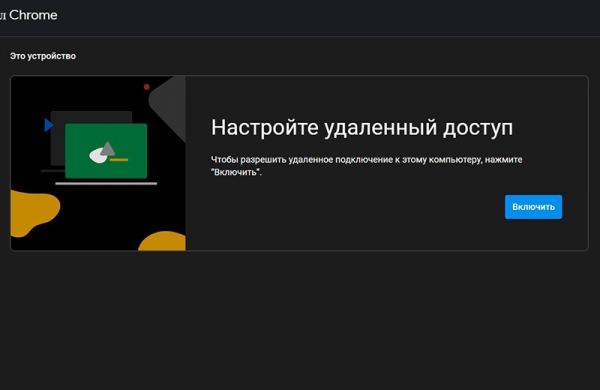
Шаг 4: Выберите название вашей системы и нажмите синюю кнопку «Далее».
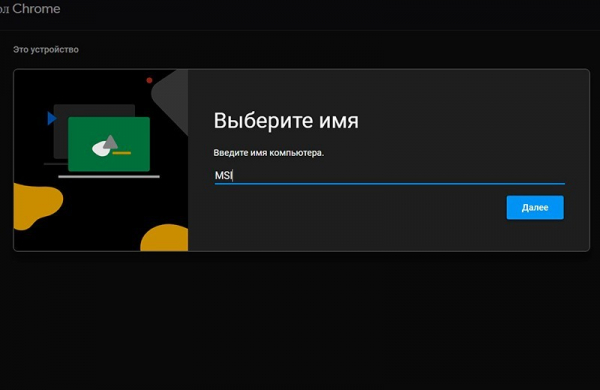
Шаг 5: Установите пин-код, который вы будете помнить, и нажмите синюю кнопку «Далее». Затем вы должны увидеть свой ПК в списке доступных удалённых рабочих столов как «Онлайн».
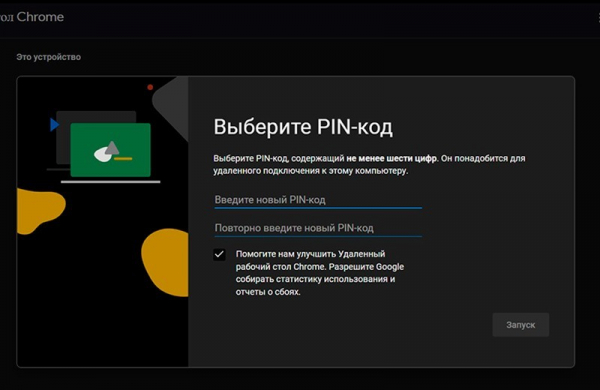
Шаг 6: Возьмите смартфон и установите приложение Удалённый рабочий стол Chrome и откройте, или перейдите на страницу «Удалённый рабочий стол Chrome».
Шаг 7: Выберите имя вашего ПК, к которому хотите подключиться. Затем введите заданный ранее пин-код и кликните синюю кнопку со стрелкой, чтобы продолжить.

Шаг 8: Теперь вам доступно удалённое управление вашим ПК или ноутбуком через телефон.
Вы можете перемещать курсор мыши, касаясь и перетаскивая палец по экрану смартфона. Тап по экрану телефона – эквивалент кликам левой кнопки мыши, и вы также сможете слышать звуки через смартфон, которые исходят от вашего рабочего стола.
Удалённый доступ к рабочему столу ПК через приложения и программы
Хотя мы предпочитаем «Удалённый рабочий стол Chrome» от Google за его простоту и совместимость с любым ПК, это не единственный способ удалённого доступа к вашему компьютеру.

Вот несколько альтернативных способа управления компьютером с помощью телефона и приложений, которые стоит рассмотреть:
Удалённый рабочий стол (Майкрософт)
Пользователи Windows давно знакомы с собственным решением Microsoft для дистанционного управления рабочим столом.
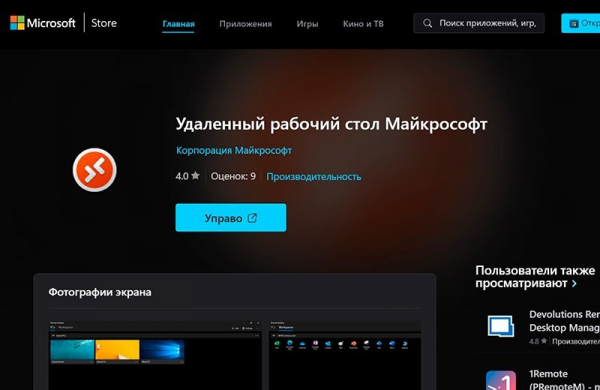
Приложение «Удалённый рабочий стол (Майкрософт)» может подключаться только к компьютерам под управлением Windows и только к версиям Windows «Профессиональная» или выше.
Но, приложение доступно для смартфонов Android, iOS и других платформ. Вы также можете использовать это ПО для доступа к виртуальному рабочему столу Windows через безопасный канал, что может быть полезно для путешествующих профессионалов.
TightVNC
TightVNC давно является популярным решением удалённого доступа для инженеров и опытных пользователей ПК – задолго до появления смартфонов.
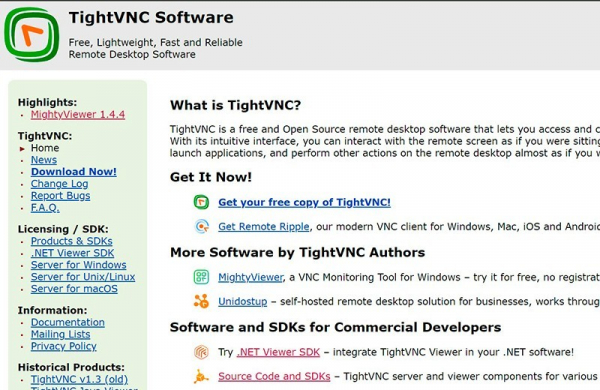
Так как это Open source решение, существует множество клиентов как для рабочих столов, так и для смартфонов, некоторые платные, некоторые бесплатные. Главное – найти решения, которые гибки и лёгкие в использовании при различных ситуациях.
TightVNC отлично подходит для пользователей Windows, но пользователям Mac стоит рассмотреть вариант с RealVNC.
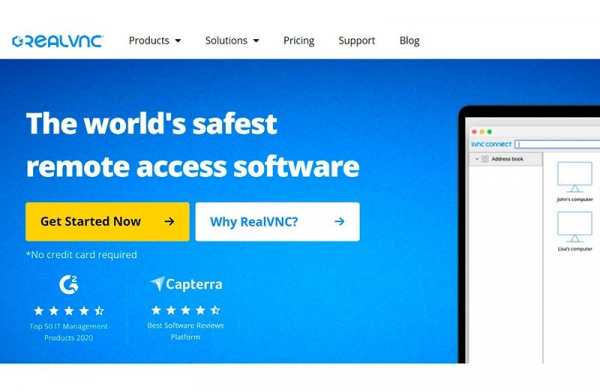
RemoteMouse
RemoteMouse – это простое приложение для управления компьютером на расстоянии.
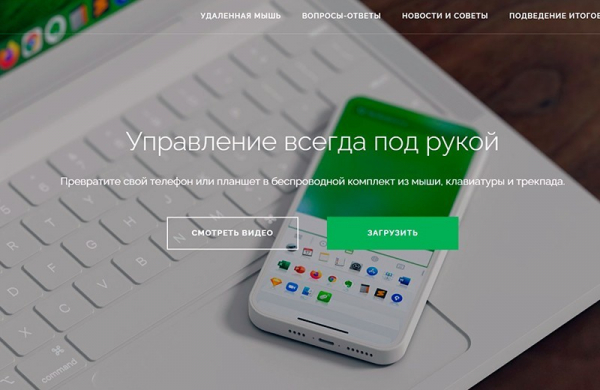
В собственном уникальном подходе оно позволяет использовать гироскоп вашего телефона для жестового управления. Вы сможете использовать физические кнопки на смартфоне для переключения слайдов в презентации или изменения громкости на ПК. Программа превращает ваш телефон в дистанционную мышь.
Unified Remote
Ещё один популярный вариант для дистанционного управления вашим ПК – Unified Remote.
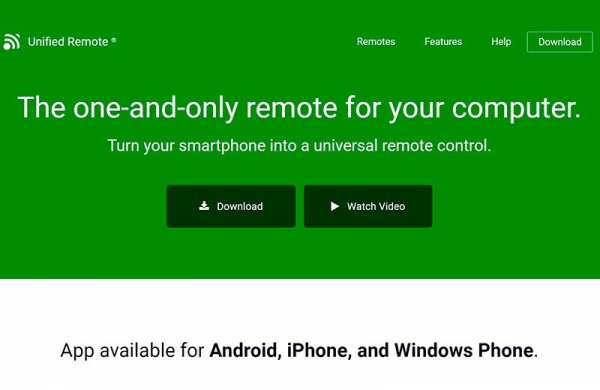
Приложение предоставляет быстрый доступ к контролю медиа, что подходит для настройки параметров на HTPC. Программа также позволяет включать ПК удалённо, через Wake-on-LAN, что очень удобно, если у вас есть HTPC в другой комнате.
Итог
Мы предложили простые и понятные инструменты, чтобы легко управлять ноутбуком или ПК через телефон.
Выберите способ удалённого доступа, который наилучшим образом соответствует потребностям и устройствам, и вы сможете управлять компьютером с помощью телефона, где бы ни находились.
Оцените насколько полезна статья?
Нажмите на звезду, чтобы оценить!
Мы не претендуем на истину! Высказанное в обзорах, статьях и рейтингах мнение автора, является сугубо его личным, основанным на опыте, практике или других факторах. Оно может не совпадать с вашим, но это не значит, что неверно или не имеет права существовать. Все материалы, ссылки или контент сайта tehnobzor.ru носит сугубо познавательный (информационный) характер и не является рекламой, даже если содержит рекомендации автора