Если вы являетесь фанатом игровых консолей, то управление с мышью и клавиатурой на ноутбуке может вызвать некоторые трудности. Но не волнуйтесь, у нас есть отличное решение для подключения контроллера Xbox Series X/S к вашему ноутбуку или ПК. Вы узнаете как с лёгкостью связать контроллер консоли Microsoft с вашим компьютером.

Зачем подключать контроллер Xbox к ноутбуку и ПК
Если вы большой любитель видеоигр и планируете отпуск, у вас есть отличная возможность насладиться играми и без консоли.
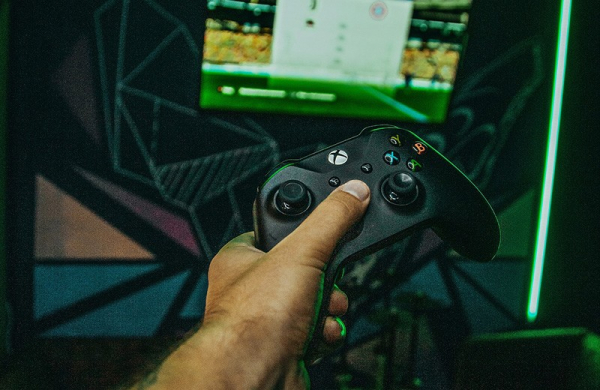
Вам понадобятся ноутбук и контроллер Xbox. А если у вас есть два геймпада, вы сможете поиграть вместе с друзьями.
Это отличный вариант для игр вроде FIFA 22, где управление геймпадом гораздо удобнее, особенно при использовании ноутбука. Встроенная клавиатура часто заставляет вас сидеть слишком близко к устройству, в то время как контроллер позволяет вам расслабиться на диване и играть в удобной обстановке.
Подключить контроллеры к ноутбуку несложно, достаточно выполнить несколько простых шагов. Прежде всего, убедитесь, что на вашем ноутбуке установлена операционная система Windows 10, и обновите ее до последней версии. Это единственное условие, которое необходимо выполнить перед подключением.
Консоли Xbox полностью совместимы с программным обеспечением Windows, что является большим их преимуществом и делает процесс подключения максимально удобным и быстрым.
Как подключить контроллер Xbox Series X/S к ноутбуку или ПК
Подключение контроллера Xbox к ноутбуку или ПК – это достаточно простой процесс, который не требует дополнительных приложений, драйверов или переходников.

Есть три простых способа подключения: через кабель, беспроводным путем с использованием Bluetooth и через специальный адаптер.
Подключение через кабель
Вам понадобится всего лишь подходящий кабель — с разъемом USB-C на одном конце и классическим разъемом для подключения к ноутбуку на другом.

Если у вас нет подходящего кабеля, вы можете воспользоваться переходником, который легко можно найти в большинстве магазинов электроники.
Подключите контроллер к ноутбуку с помощью кабеля, и ваш компьютер автоматически выполнит сопряжение. Этот процесс схож с подключением флэш-накопителя или новой мыши. После завершения сопряжения вы готовы к игре!
Подключение через Bluetooth
Подключение контроллера Xbox к ноутбуку можно осуществить беспроводным путем с использованием Bluetooth, что обеспечивает удобство и свободу действий.

Большинство современных ноутбуков оснащены модулем Bluetooth, поэтому этот метод подключения становится весьма удобным. Прежде всего, убедитесь, что Bluetooth включен на вашем ноутбуке. Для этого запустите раздел параметров операционной системы «Bluetooth и другие устройства».
Вы можете найти его в панели запуска, кликнув на синий значок Bluetooth в правом нижнем углу экрана и выбрав «Показать устройства Bluetooth». Включите Bluetooth, установив ползунок в соответствующее положение.
После включения Bluetooth запустите контроллер Xbox и выберите опцию «Добавить Bluetooth или другое устройство» на ноутбуке. Затем выберите вариант для беспроводных устройств. Удерживайте кнопку на задней стороне контроллера, пока светодиод не начнет мигать.
Контроллер появится в списке доступных устройств. Выберите его, и операционная система автоматически завершит установку. Если возникнут сложности, просто повторите процедуру, убедившись, что все действия выполнены правильно.
Подключение через адаптер
Если ваш ноутбук не поддерживает беспроводное соединение через Bluetooth или вы ищете более стабильное решение, можно воспользоваться специальным адаптером для беспроводных контроллеров Xbox.

Такие адаптеры создают надежное соединение между контроллером и ноутбуком, обеспечивая высокую стабильность сигнала и минимальную задержку в играх.
Для подключения вставьте адаптер в USB-порт ноутбука и дождитесь, пока операционная система его распознает. После этого просто подключите контроллер к адаптеру, и он будет готов к использованию. Такой метод обеспечивает надежное беспроводное подключение без необходимости использовать встроенный Bluetooth или провода.
Итог
Подключение контроллера Xbox к вашему компьютеру – это простой и удобный способ получить удовольствие от игр даже в поездке.

Вам даже необязательно покупать игровую консоль, ноутбука вполне достаточно. Нужно только приобрести контроллер и подключить его к своему компьютеру. С широким выбором моделей и возможностью беспроводного подключения через Bluetooth, контроллеры Xbox сделают ваш гейминг по-настоящему удобным.
Как подключить геймпад Xbox (One и Series) к ПК — видео
Оцените насколько полезна статья?
Нажмите на звезду, чтобы оценить!
Мы не претендуем на истину! Высказанное в обзорах, статьях и рейтингах мнение автора, является сугубо его личным, основанным на опыте, практике или других факторах. Оно может не совпадать с вашим, но это не значит, что неверно или не имеет права существовать. Все материалы, ссылки или контент сайта tehnobzor.ru носит сугубо познавательный (информационный) характер и не является рекламой, даже если содержит рекомендации автора
